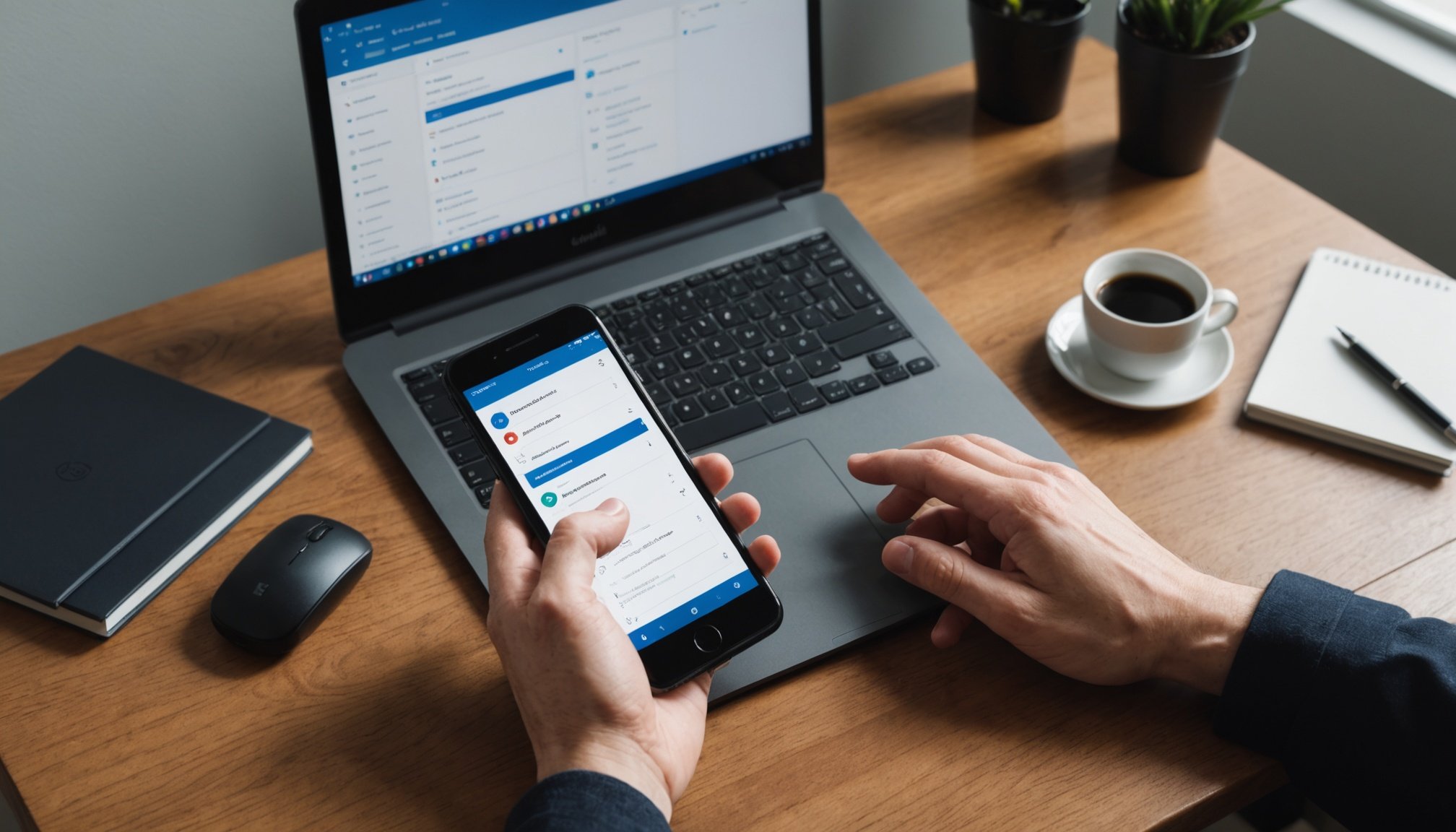Effective Remote Desktop Applications
For those navigating remote desktop apps on smartphones, understanding which application aligns best with your needs is crucial. While there are numerous options available, three popular choices stand out: TeamViewer, AnyDesk, and Splashtop. Each offers unique strengths tailored to distinct user requirements.
TeamViewer is lauded for its robust security features and user-friendly interface, making it a prime choice for those prioritising data protection and ease of use. Its cross-platform compatibility supports seamless connectivity between smartphones and other devices.
In parallel : Maximize Your Smartphone’s Features: Pro Tips for an Exceptional Baby Monitoring Experience!
AnyDesk prioritises speed and performance, providing minimal latency for users requiring real-time screen sharing and quick file transfers. Its lightweight design ensures it doesn’t burden your smartphone’s resources while maintaining solid security.
Splashtop shines through its high-definition desktop-viewing capabilities, particularly beneficial for users needing detailed and crisp display quality. It’s frequently recommended for both personal and business environments due to its straightforward setup and optimised performance.
When selecting a remote desktop app, consider factors like security, user interface, and compatibility with different devices. Matching these features to your specific needs can significantly enhance your remote accessibility and productivity.
Configuring Your Remote Desktop Setup
Setting up a remote desktop configuration on your smartphone involves a few critical steps to ensure optimal performance and security. Begin with downloading the desired app from a trusted source; ensure it’s compatible with your device. Open the app and follow the on-screen instructions to establish a connection between your smartphone and the remote desktop.
Essential Settings to Optimize Performance and Security
- Network Settings: Ensure you’re connected to a stable and secure Wi-Fi network instead of mobile data to avoid excessive charges and connectivity issues.
- Security Configurations: Enable two-step verification and strong passwords to enhance data protection.
- Performance Optimisation: Adjust the app’s performance settings like display resolution and background processes to balance quality with speed, especially if you have limited bandwidth.
Common Pitfalls
A frequent issue during configuration is poor connectivity, often resolved by rebooting either device or ensuring both are on the same network. Another common problem is the incorrect setup due to overlooked permissions. Always grant necessary permissions during installation to avoid functionality restrictions. Following these guidelines ensures a seamless and secure setup for smartphone connectivity to remote desktops.
Troubleshooting Common Remote Access Issues
Smartphone users often face remote access troubleshooting challenges, with connectivity issues being particularly prevalent. To address these, ensure that both your smartphone and remote device are connected to the same network, avoiding unnecessary interruptions. Stability can be further improved by favouring Wi-Fi over mobile data, which tends to offer more consistent speeds.
Another common problem occurs when permissions are not properly granted during initial setup, restricting access to necessary features. Double-check permissions, granting access where needed, to ensure seamless functionality of your remote desktop app. If unexpected disconnections happen, try rebooting either device as a quick solution.
Maintaining a stable connection is crucial for uninterrupted sessions. Consider enabling bandwidth-saving settings within your remote desktop apps, which can optimise performance under limited network conditions. Also, frequent app updates can fix connectivity bugs, enhancing overall smartphone connectivity. Implementing these strategies allows for a smoother remote access experience, reflecting improved troubleshooting prowess.
Best Practices for Secure Remote Access
For secure remote desktop sessions on smartphones, prioritising data protection is essential. Implementing robust security practices safeguards both personal and professional information from potential threats.
Security Tips to protect your data include:
- Two-factor authentication (2FA): Adds an extra layer of protection by requiring two forms of verification before granting access.
- Strong passwords: Use a combination of uppercase letters, lowercase letters, numbers, and symbols to create complex passwords that are difficult to crack.
- Encryption tools: Encrypting data ensures that even if intercepted, the information remains unreadable to unauthorised users.
Additionally, regularly updating your remote desktop applications and smartphone operating systems is crucial. These updates often contain security patches that protect against vulnerabilities.
Consider using reputable security apps or built-in features on your smartphone to monitor suspicious activities and block potential threats. By integrating these security measures, you can maintain a secure environment for remote desktop access. Always stay informed about the latest security strategies and technologies to effectively protect your data during remote sessions.
Enhancing User Experience with Remote Desktop
To elevate your user experience with remote desktop apps on smartphones, there are several adjustments and customizations you can make. Firstly, adapting the user interface to suit personal preferences can significantly enhance interaction and productivity. Look for options within the app settings to adjust interface elements, such as font size, theme, and control layouts to better accommodate your working style.
Remote Desktop Optimization can be further enriched by utilising smartphone-specific features. For instance, using multitasking capabilities or split-screen modes can streamline workflows, allowing you to manage multiple tasks simultaneously. Consider enabling gesture-based navigation to quickly switch between different desktop windows or applications, which can simplify and speed up your operations.
Incorporating smartphone tips from real-world experiences can also proved valuable. Many users find success with third-party app integrations that offer improved functionality, such as keyboard shortcuts and clipboard managers, optimising productivity during remote sessions. Finally, regularly updating your app ensures access to new features and support for the latest smartphone technologies, keeping your smartphone connectivity efficient and seamless.